Integrate with LDAP
11 minute read
API Gateway interacts with the following directory servers using the Lightweight Directory Access Protocol (LDAP):
- Apache Directory Server 2.0.0-M7
- IBM Security Directory Server 6.4.0
- Microsoft Active Directory 2012
- Open LDAP Directory Server 2.4.11
- Oracle Directory Server Enterprise Edition 11g
- Oracle Internet Directory 10.1.4.0.1
- Oracle Virtual Directory 11g
Flow description
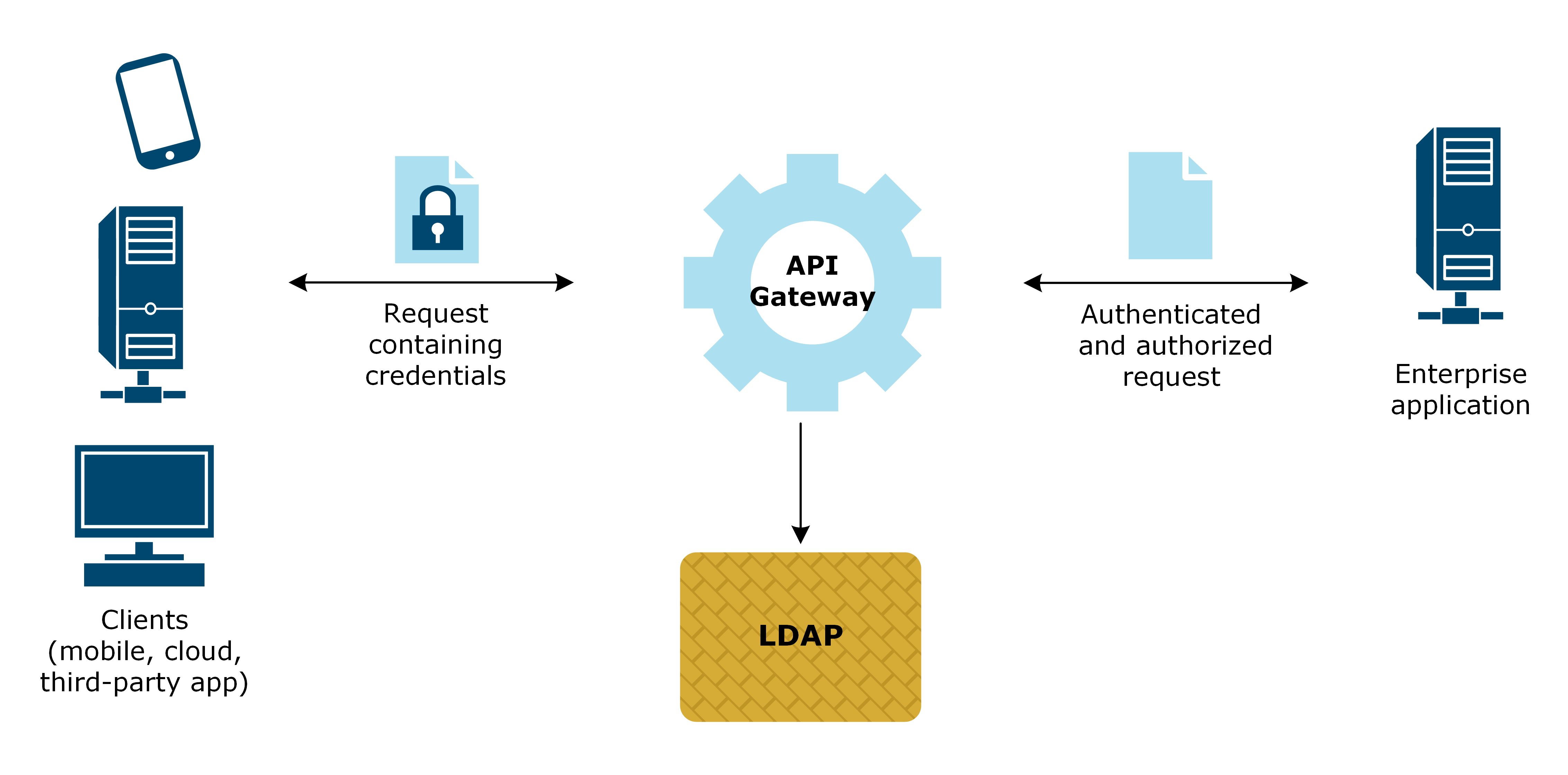
The integration flow is as follows:
- API Gateway authenticates requests by searching the LDAP server for the user. API Gateway sends a bind request to the LDAP server to authenticate the user’s credentials. For example, API Gateway extracts the user name and password from an HTTP Basic request and binds to LDAP using these credentials to check if the user name and password are valid.
- API Gateway retrieves roles or attributes from LDAP by searching the LDAP server for entries and storing retrieved values on the whiteboard to be used by other filters.
When a request has been authenticated, API Gateway can insert a SAML token into the message to show that authentication has occurred. This SAML token can then be consumed by downstream applications to extract information about the original client that sent the request.
Prerequisites
Before you start, you must have API Gateway and your chosen directory server installed and configured.
Configuration process
The configuration process has the following steps:
- Check the details for the directory server
- Configure an LDAP connection
- Configure an LDAP authentication repository
- Configure API Gateway policy
- Secure the connection to the directory server
Check the details for the directory server
Before you can configure API Gateway to connect to your directory server, you must check that you have the following connection details and the user search conditions for the directory server.
Connection details
LDAP URL:
The LDAP URL containing the host name and port that your directory server is listening on. For example:
ldap://192.168.0.129:10389ldaps://192.168.0.129:10636
User name:
The distinguished name (DN) of the user that API Gateway uses when connecting to the directory server. The format may vary depending on your directory server. For example:
uid=admin,ou=systemcn=rootCN=Administrator,CN=users,DC=axway,DC=comcn=admin,o=Axway,I=Dublin4,st=Dublin,C=IE
Password:
The password of the user API Gateway uses. For example:
secret
Ensure you have these details at hand when you start configuring the connection between the gateway and the directory server.
Check the user search conditions
API Gateway searches the directory server based on the details you define when configuring the LDAP authentication repository for the gateway.
- Connect and log in to the directory server using an LDAP browser.
- Decide how you want to search the repository and note down the following details:
Base Criteria:
The root DN to use when running queries against the directory server. For example:
ou=systemCN=LOCALHOSTCN=users,DC=axwayqa,DC=comou=R&D,o=Axway,I=Dublin4,st=Dublin,C=IE
User Class:
The object class searched in the directory server. Each object in an LDAP directory has at least one object class associated with it. For example:
inetOrgPersonUserPerson
User Search Attribute:
The attribute that contains the user name. For example:
uidcn
The format of the setting values may vary depending on your directory server.
When searching the directory server, API Gateway generates a search based on the User Class and User Search Attribute values:
(&(objectclass=<User Class>)(<User Search Attribute>=<value>))
For example:
(&(objectclass=inetOrgPerson)(uid=admin))
This example searches the repository as follows:
- Search for an object of type
inetOrgPersonwhere the attributeuidhas the valueadmin. Start from under the value entered for Base Criteria. - If the user is found, return the DN.
API Gateway binds to the directory server using the returned DN and the password extracted from the request. A successful bind indicates that the user name and password are valid and the user has been authenticated.
Configure an LDAP connection
API Gateway binds to the directory server using the connection details and user credentials specified in the LDAP connection. Usually, the connection details include the user name and password of an administrator user who has read access to all users in the LDAP server you want to authenticate or retrieve attributes for.
Follow these steps to configure the connection between the gateway and your directory server in Policy Studio:
- In the node tree, click Environment Configuration > External Connections.
- Right-click LDAP Connections, and click Add a LDAP Connection.
- Enter a name for your connection (for example, LDAP Connection), and set the following values:
- URL:
<LDAP url> - Type:
Simple - User Name:
<user name for API Gateway> - Password:
<password for API Gateway>
- URL:
- Click Test Connection to verify that the connection to the directory server is configured successfully.
- Click OK to save the entry in LDAP Connections.
Configure an LDAP authentication repository
API Gateway requires an authentication repository to authenticate a user using the user name and password. Then, it compares the credentials the user presents to those stored in the authentication repository. If the gateway can retrieve a user’s profile and bind to the directory server as that user, the user is authenticated.
You can leverage your existing directory server and configure the gateway to query it for user profile data.
Follow these steps to configure integration between the gateway and your directory server in Policy Studio.
- In the node tree, click Environment Configuration > External Connections > Authentication Repositories.
- Right-click LDAP Repositories, and click Add a new Repository.
- Enter a name for your repository (for example, LDAP Repository), and set the following values:
- LDAP Directory: The LDAP connection you created (
LDAP Connection). - Base Criteria:
<Base Criteria of your directory server>. - User Class:
<User Class of your directory server>. - User Search Attribute:
<User Search Attribute of your directory server>. - Login Authentication Attribute: This setting is optional. If left blank, API Gateway uses a default name as the authentication attribute. If not blank, the specified attribute is retrieved in the initial search for the user.
- Authorization Attribute: Enter the attribute stored LDAP for the user you want to use for authorization.
- Authorization Attribute Format: Depending on the format of your selected authorization attribute, select either
User NameorX.509 Distinguished Name.
- LDAP Directory: The LDAP connection you created (
- Click OK to save the configuration.
Configure API Gateway policy
This section describes the steps required to configure integration between API Gateway and your directory server in Policy Studio.
Create an authentication policy
You must configure an authentication policy to set the gateway to authenticate against your directory server. This example uses the HTTP Basic authentication filter with a user name and password combination, but you can configure a different authentication mechanism as required.
- Add a new policy named, for example,
LDAP Authentication. - Open the Authentication category in the filter palette, and drag an HTTP Basic filter onto the policy canvas.
- Set the following, and click Finish:
- Credential Format:
User Name - Repository Name: The LDAP repository you configured (
LDAP Repository)
- Credential Format:
- For more details on the fields and options in this configuration window, see .
- Click on the Add Relative Path icon to create a new relative path (for example,
/ldap) that links to this policy, and deploy the policy to API Gateway.
Test the policy
To test that the policy works and trace the operation in the log files, add a Reflect and a Trace filter to the policy. These filters are not required in the production environment.
-
Open the Utility category in the palette, drag a Reflect filter onto the policy canvas, and click Finish.
-
Drag a Trace filter onto the policy canvas, and click Finish.
-
Connect the filters with success paths.
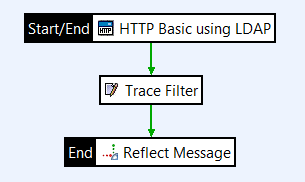
-
Deploy the updated configuration to API Gateway.
-
Test the policy (for example, using the
srcommand). See the for more information on testing tools.
Retrieve attributes from the directory server
You can enhance your LDAP policy to retrieve attributes for the user after a successful authentication. The gateway stores the credentials of the user in the authentication.subject.id message attribute. Typically, this contains the Distinguished Name (DN) or user name of the authenticated user. The gateway extracts the name from the message attribute and uses the name to query the directory server.
-
Open the Attributes category in the filter palette, and drag a Retrieve from Directory Server filter onto the policy canvas.
-
In LDAP Directory, select the LDAP connection you configured (
LDAP connection). -
Select From Selector Expression, and enter
${authentication.subject.id}to obtain the value of this message attribute at runtime. -
In Base Criteria, enter the Base Criteria of your directory server.
-
In Search Filter, enter the following:
(&(objectclass=<User Class>)(<User Search Attribute>=<value>))For example:
(&(objectclass=inetOrgPerson)(CN=Administrator)) -
In Attribute Name table, list the attributes you want to retrieve from the user profile. If no attributes are explicitly listed, API Gateway extracts all user attributes. The retrieved attributes are set to
attribute.lookup.listfor that user. -
For example, a user
CN=Administratorcould have an attributememberOfwith the valueCN=Group Policy Creator Owners. If you choose to retrieve the Attribute NamememberOf, API Gateway returns the valueCN=Group Policy Creator Owners. -
Click Finish.
-
Connect the filters with success paths.
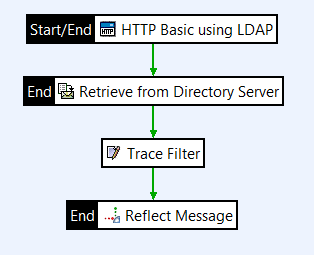
Validate a retrieved attribute
After retrieving user attributes, API Gateway can validate a retrieved attribute value using an Evaluate Selector filter. Based on whether the filter fails or passes, API Gateway can then make a decision in the policy, such as allow the user to access a particular resource.
In this example, API Gateway checks if the user CN=Administrator belongs to the group “Policy Creator Owners”.
-
Open the Utility category in the palette, and drag an Evaluate Selector filter onto the policy canvas.
-
In the Expression field, enter the selector expression to evaluate, and click Finish:
${<user>[<place in attribute.lookup.list>].<Attribute Name>.contains("<attribute value>")}For example:
${Administrator[0].memberOf.contains("CN=Group Policy Creator Owners,CN=Users,DC=axwayqa,DC=com")}The selector expression reads as follows:
- Check if the retrieved attribute
memberOfin theattribute.lookup.listfor the userAdministratorcontains the valueCN=Group Policy Creator Owners,CN=Users, C=axwayqa, DC=com. - If this matches, the filter passes.
- Check if the retrieved attribute
-
Connect the filters with success paths. For testing, connect the Evaluate Selector filter between the Trace and Reflect Message filters.
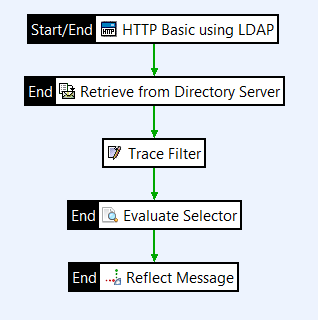
This example prints the following in the trace file:
DEBUG 14/02/2013 16:54:21.205 }
DEBUG 14/02/2013 16:54:21.205 user {
DEBUG 14/02/2013 16:54:21.205 Value: [CN=Administrator: null:null:
{memberof=memberOf: CN=Group Policy Creator Owners,CN=Users,DC=axwayqa,DC=com,
CN=Domain Admins,CN=Users,DC=axwayqa,DC=com, CN=Enterprise Admins,CN=Users,DC=axwayqa,DC=com,
CN=Schema Admins,CN=Users,DC=axway,DC=com, CN=Administrators,CN=Builtin,DC=axwayqa,DC=com}]
Insert a SAML token
You can extend the authentication to downstream web services, if required. After the end user is successfully authenticated and the attributes retrieved, API Gateway adds a SAML authentication assertion to the response message for the web services to consume.
-
Open the Authentication category in the palette, and drag an Insert SAML Authentication Assertion filter onto the policy canvas.
-
On the Assertion details tab, select any issuer on the Issuer Name list, and set the expiry date for the SAML authentication assertion.
-
On the Assertion Location tab, make sure that Add to WS-Security Block with SOAP Actor/Role is selected and SOAP Actor/Role set to Current Actor/Role Only.
-
On the Advanced tab, select Insert SAML Attribute Statement and Indent, then click Finish.
-
Connect the filters with success paths.
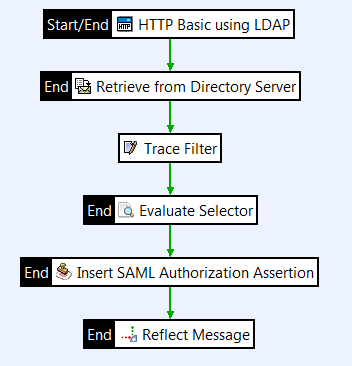
For more details on how to configure an insert SAML Authentication Assertion filter, see Insert SAML authentication assertion filter
Secure the connection to the directory server
For security, you can use an SSL connection between the gateway and your directory server. This section describes how to configure this in Policy Studio.
API Gateway and Policy Studio require the CA certificate of your directory server. You must import the CA certificate into the API Gateway and Policy Studio Java keystores.
Add the LDAP server certificate to the API Gateway certificate store
- In the node tree, click Environment Configuration > Certificates and Keys > Certificates.
- Click Create/Import > Import Certificate, and select the CA certificate of your directory server.
- In Alias Name, give the certificate a name or click Use Subject to use the subject name , then click OK.
Add the LDAP server certificate to the API Gateway Java keystore
-
In the node tree, click Environment Configuration > Certificates and Keys > Certificates.
-
Click Keystore, click the browse button next to the Keystore field, and browse to the keystore file:
INSTALL_DIR/apigateway/posix/jre/lib/security/cacerts -
Click Open, and enter the keystore password.
-
Click Add to keystore.
-
Select the CA certificate of your directory server, and click OK.
-
Give a name to the certificate, or use the default name, and click OK.
-
Click OK to save the configuration, and deploy the updated configuration to API Gateway.
Add the LDAP server certificate to the Policy Studio Java keystore
-
In the node tree, click Environment Configuration > Certificates and Keys > Certificates.
-
Click Keystore, click the browse button next to the Keystore field, and browse to the keystore file:
INSTALL_DIR/policystudio/posix/jre/lib/security/cacerts -
Click Open, and enter the keystore password.
-
Click Add to keystore.
-
Select the CA certificate of your directory server, and click OK.
-
Give a name to the certificate, or use the default name, and click OK.
-
Click OK to save the configuration, and restart Policy Studio.
Configure the LDAP connection over SSL
-
In the node tree, click Environment Configuration > External Connections > LDAP Connections.
-
Right-click the appropriate directory server connection, and click Edit.
-
In the URL field, enter the LDAPS host name and port. For example:
ldaps://ldap_host:636 -
Select the SSL Enabled check box, and click Test Connection.
-
After a successful connection, click OK, and deploy the deploy the updated configuration to API Gateway.