Authentication and RBAC with OpenLDAP
9 minute read
This section uses the sample Protect Management Interfaces (LDAP) policy, meaning that the gateway uses an LDAP repository instead of the local Admin User store for authentication and RBAC of users attempting to access the gateway management services.
Note
If you have multiple Admin Node Managers in your topology, you must ensure that you apply the configuration changes to each Admin Node Manager.Prerequisites
This example assumes that you already have configured a connection to the OpenLDAP server and set up your organization groups and users that you wish to use to perform RBAC. For example:
- LDAP URL:
ldap://openldap.qa.axway.com:389 - User:
cn=admin,o=Vordel Ltd.,l=Dublin 4,st=Dublin,C=IE - Password:
axway
Create an OpenLDAP group for RBAC roles
To create a new user group in OpenLDAP, perform the following steps:
- Select the
cn=admin,o=Vordel Ltd.,l=Dublin 4,st=Dublin,C=IEdirectory. - Right-click, and select New > New Entry.
- Select Create entry from scratch.
- Click Next.
- Add an
organizationalUnitobject class. - Click Next.
- Set the Parent to
o=Vordel Ltd.,l=Dublin 4,st=Dublin,C=IE. - Set the RDN to
ou = RBAC. - Click Next.
- Click Finish.
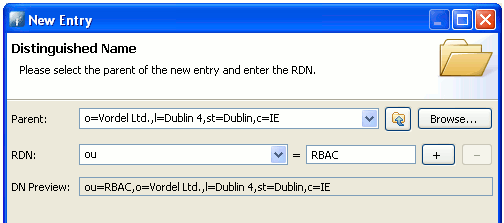
You can view the new group using an LDAP Browser. For example:
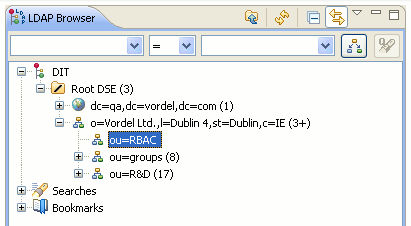
Add RBAC roles to the OpenLDAP RBAC group
You must add the following default RBAC roles to the ou=RBAC,o=Vordel Ltd.,l=Dublin 4,st=Dublin,C=IE group to give the LDAP users appropriate access to the API Gateway management services. These RBAC roles are located in the roles section of the acl.json file.
API Server AdministratorAPI Server OperatorKPS AdministratorPolicy DeveloperDeployer
Add roles to the RBAC directory
To add these RBAC roles to the OpenLDAP RBAC group, perform the following steps:
- Select the
cn=admin,o=Vordel Ltd.,l=Dublin 4,st=Dublin,C=IEdirectory. - Right-click, and select New > New Entry.
- Select Create entry from scratch.
- Click Next.
- Add a
groupOfNamesobject class. - Click Next.
- Set the Parent to
ou=RBAC,o=Vordel Ltd.,l=Dublin 4,st=Dublin,C=IE. - Set the RDN to
cn = Policy Developer. - Click Next.
- In the DN Editor dialog, set
adminas first member of the following group:cn=admin,ou=R&D,o=Vordel Ltd.,l=Dublin 4,st=Dublin,c=IE. You can change the member Distinguished Name at any time. - Click OK.
- Click Finish.
You can view the role in the OpenLDAP group in an LDAP Browser. For example:
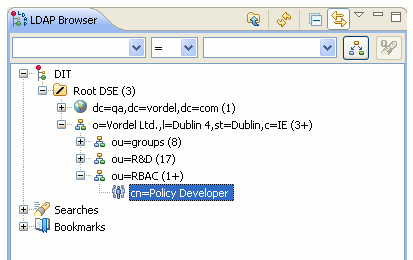
Add other roles to the RBAC directory
You can repeat these steps to add other roles to the RBAC directory. Alternatively, you can copy the Policy Developer entry, and paste it into the RBAC directory, renaming the entry with required RBAC role name. For example:
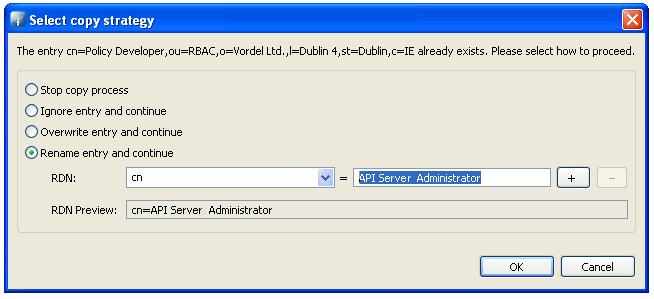
You should have the RBAC directory ready to add members to the role entries. By default, the admin user (“cn=admin,ou=R&D,o=Vordel Ltd.,l=Dublin 4,st=Dublin,c=IE”) is already a member of the role entries.
The following example shows the added roles:
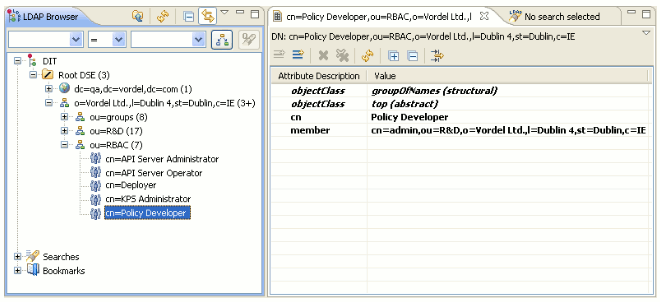
Now you can add new users to the RBAC role entries. The member attribute value should contain the user Distinguished Name. This is explained in the next section.
Add users to the OpenLDAP RBAC group
To add a user to the OpenLDAP RBAC group, perform the following steps:
-
Select the required RBAC group (for example,
cn=API Gateway Administrator) to view the group details. -
Right-click the list of group attributes, and select New Attribute.
-
Enter
memberin the attribute type.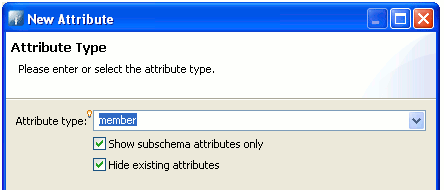
-
Click Finish.
-
In the DN Editor dialog, enter the user Distinguished Name (for example,
cn=joe.bloggs,o=Vordel Ltd.,l=Dublin 4,st=Dublin,c=IE). -
Click OK.
The cn=joe.bloggs,o=Vordel Ltd.,l=Dublin 4,st=Dublin,c=IE new user has been added to the RBAC API Server Administrator role.
Create an LDAP connection
To create an new LDAP Connection, perform the following steps:
-
In Policy Studio, create a new project based on the Admin Node Manager configuration. For example:
INSTALL_DIR\apigateway\conf\fed -
In the Policy Studio tree, select Environment Configuration > External Connections > LDAP Connections.
-
Right-click, and select Create an LDAP Connection.
-
Complete the fields in the dialog as appropriate. For example:
Creating an LDAP Connection](/Images/APIGateway/create_openldap_cxn.gif)
- The specified User Name should be an LDAP administrator that has access to search the full directory for users.
-
Click Test Connection to ensure the connection details are correct.
Create an OpenLDAP repository
To create an new OpenLDAP Repository, perform the following steps:
-
In the Policy Studio tree, select External Connections > Authentication Repository Profiles > LDAP Repositories.
-
Right-click, and select Add a new Repository.
-
Complete the following fields in the dialog:
- Repository Name: Enter an appropriate name for the repository.
- LDAP Directory: Use the LDAP directory created in Create an LDAP connection.
- Base Criteria: Enter the LDAP node that contains the users.
- User Search Attribute: Enter
cn. This is the username entered at login time (in this case,admin). - Authorization Attribute: Enter
cn. Theauthentication.subject.idmessage attribute is set to the value of this LDAP attribute (for example,cn=admin,ou=R&D,o=Vordel Ltd.,l=Dublin 4,st=Dublin,c=IE .authentication.subject.idis used as the base criteria in the filter used to load the LDAP groups (the user’s roles). This allows you to narrow the search to a particular user node in the LDAP tree.
For more details, see the Retrieve Attributes from Directory Server filter in Configure a test policy for LDAP authentication and RBAC.
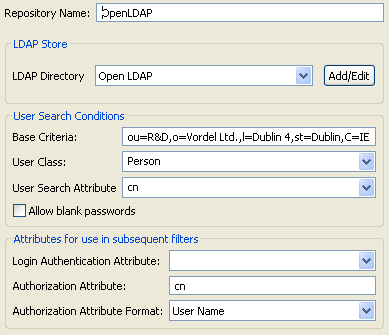
Connect to other LDAP repositories
This topic uses OpenLDAP as an example LDAP repository. Other LDAP repositories such as Oracle Directory Server (formerly iPlanet and Sun Directory Server) and Microsoft Active Directory are also supported. For details on using a Microsoft Active Directory repository, see Authentication and RBAC with Active Directory.
For an example of querying an Oracle Directory Server repository, see the Retrieve Attributes from Directory Server filter in Configure a test policy for LDAP authentication and RBAC.
Configure a test policy for LDAP authentication and RBAC
To avoid locking yourself out of Policy Studio, you can configure an example test policy for LDAP authentication and RBAC, which is invoked when a test URI is called on the server (and not a management services URI). Policy Studio provides an example policy named Protect Management Interfaces (LDAP) when the Admin Node Manager configuration is loaded.
You must edit this policy to change it from using the sample LDAP connection to the one that you created in Create an LDAP connection. You must also change it from using the sample authentication repository to the authentication repository that you created in Create an OpenLDAP repository. Then in Use the OpenLDAP policy to protect management services, you must hook up this new LDAP policy to the / path.
Configure the example test policy
Perform the following steps:
-
In Policy Studio, create a new project based on the Admin Node Manager configuration. For example:
INSTALL_DIR\apigateway\conf\fed -
For the example policy, select Policies > Management Services > Sample LDAP Policies > Protect Management Interfaces (LDAP) when the Admin Node Manager configuration is loaded. This policy is summarized at a high-level as follows:
- Scripting Language filter returns
trueif the Node Manager is the Admin Node Manager. This enables subsequent HTTP authentication and RBAC, and updates the HTTP headers based on the user role. Otherwise, this filter calls the Call Internal Service (no RBAC) filter without updating the HTTP headers. - HTTP Basic Authentication filter verifies the user name and password against the LDAP repository configured in Step 5: Create an OpenLDAP repository.
- Retrieve Attributes from Directory Server filter finds the LDAP groups that the user belongs to using the LDAP directory connection configured in Create an LDAP connection.
- Management Services RBAC filter reads the user roles from the configured message attribute (
authentication.subject.role). This returnstrueif one of the roles has access to the management service currently being invoked, as defined in theacl.jsonfile. Otherwise, this returnsfalseand the Return HTTP Error 403:Access Denied (Forbidden) policy is called because the user does not have the correct role.
- Scripting Language filter returns
-
You must edit some HTTP-based filters and change them from using the Sample Active Directory Repository to the repository that you created in Create an LDAP repository. This repository is referenced in the following filters:
- Authenticate login attempt
- HTTP Basic
You can view all referenced filters by selecting Environment Configuration > External Connections > LDAP Repositories > Sample Active Directory Repository > Show all References.
-
You must edit the LDAP-based filters and change them from using the Sample Active Directory Connection to using the LDAP connection that you created in Create an LDAP connection. This repository is referenced in the following components:
- Read Roles from Directory Server
- Re-Read Roles from Directory Server
- Sample Active Directory Repository
-
Similarly, you can view all referenced components by selecting Environment Configuration > External Connections > LDAP Repositories > Sample Active Directory Connection > Show all References.
Test the policy configuration
To test this policy configuration, perform the following steps:
- In the Policy Studio tree, select Environment Configuration > Listeners > Node Manager > Add HTTP Services, and enter a service name (for example,
LDAP Test). - Right-click the HTTP service, and select Add Interface > HTTP.
- Enter an available port to test the created policy (for example,
8888), and click OK. - Right-click the HTTP service, and select Add Relative Path.
- Enter a relative path (for example,
/test). - Set the Path Specify Policy to the Protect Management Interfaces (LDAP) policy, and click OK.
- Close the connection to the Admin Node Manager file and reboot the Admin Node Manager so it loads the updated configuration.
- Use API Tester to call
http://localhost:8888/test. - Enter the HTTP Basic credentials (for example, username
adminand passwordAxway123). If authentication is passed, the Admin Node Manager should return an HTTP 404 code (not found).
Use the OpenLDAP policy to protect management services
If the authentication and RBAC filters pass, you can now use this policy to protect the management interfaces. To ensure that you do not lock yourself out of the server, perform the following steps:
-
Make a copy of the
/apigateway/conf/feddirectory contents from the server installation and put it into a directory accessible from Policy Studio. -
In Policy Studio, select File > New project, enter a name, and click Next.
-
Select From existing configuration, then click Next.
-
Browse to the copy of
/conf/fed, and click Finish to make a new project out of this config.Policy Studio then opens the project files located in
/apiprojects/YOUR_PROJECT_NAMEfor editing. This means that no change is applied to the original files, located in/conf/fed, and they can be used as a backup. -
Click Environment Configuration > Listeners > Node Manager > Management Services node, select the
/and the/configuration/deploymentsrelative paths, and set the Path Specify Policy to the Protect Management Interfaces (LDAP) policy. -
Remove the previously created
LDAP TestHTTP Services, and close the connection to the file. -
Copy all of the
.XMLand.MD5files from/apiprojects/YOUR_PROJECT_NAMEdirectory back to the Admin Node Manager’s/confdirectory.This overwrites the files that were previously in the
/confdirectory. -
Restart the Admin Node Manager process.
-
Start Policy Studio and connect to the Admin Node Manager using
adminand passwordAxway123(the LDAP user credentials). You should now be able to edit the gateway configurations as usual.